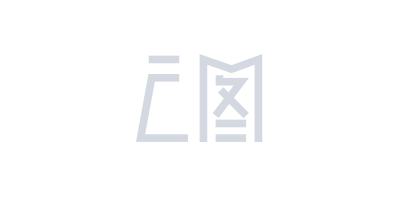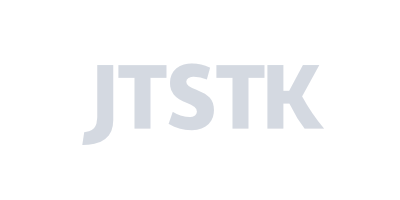Skip to content 
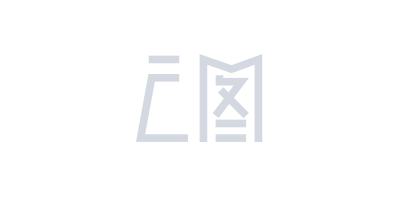


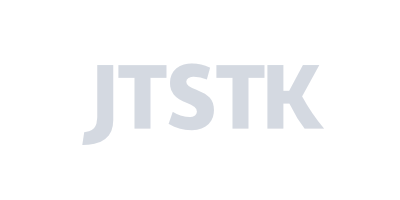





盘古产品线
盘古 · 开发框架
海信自研的低代码开发框架,包含组织、权限、消息、表数据、流程、监控、字典、国际化等解决方案以及众多可独立使用的公共组件,开发人员可根据需要灵活选择,快速搭建企业级中后台产品
做有温度的高效体验
不只是开发平台,更是全流程解决方案
他们正在使用盘古
越来越多的团队使用盘古开始提高开发/工作效率

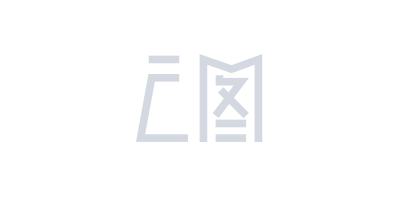


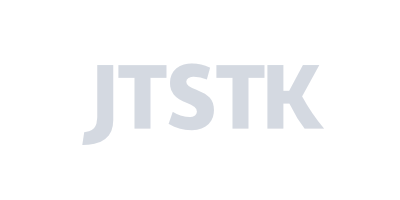





海信自研的低代码开发框架,包含组织、权限、消息、表数据、流程、监控、字典、国际化等解决方案以及众多可独立使用的公共组件,开发人员可根据需要灵活选择,快速搭建企业级中后台产品
不只是开发平台,更是全流程解决方案
越来越多的团队使用盘古开始提高开发/工作效率